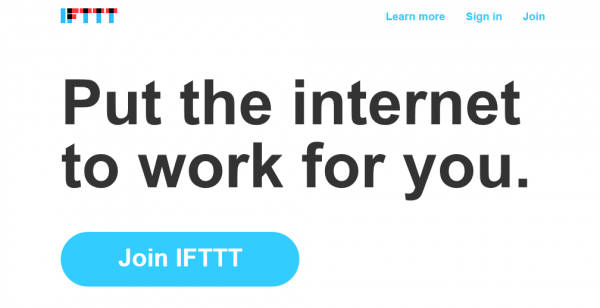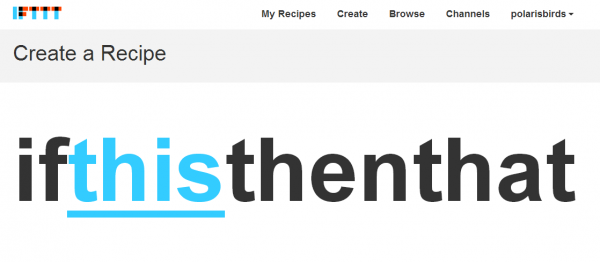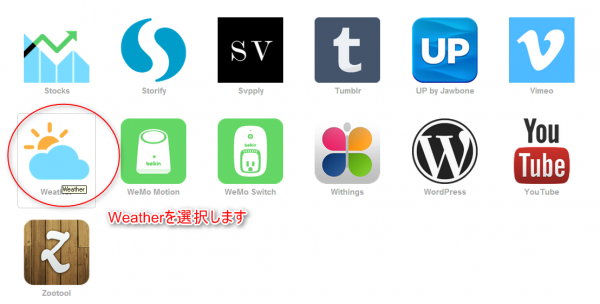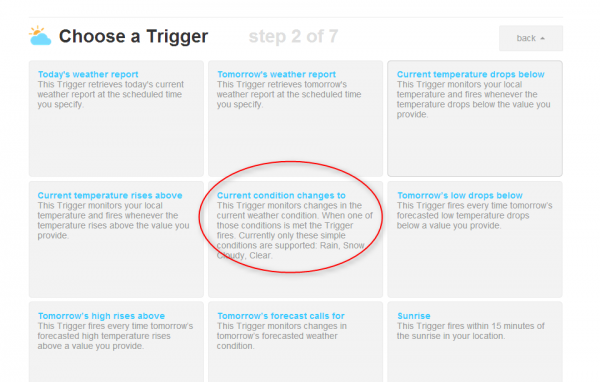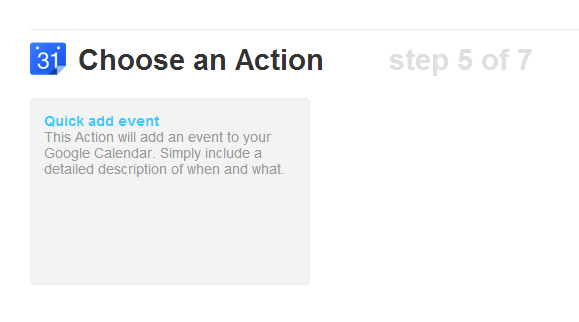IFTTT、「if this then that」(これやったらあれやる)の略で、筆者はとても大好きなサービスです。とにかく自動化、そして分かりやすい! この感動をみなさんとも分かち合いたいと思って、今回まとめてみました。
IFTTTは2010年12月、アメリカのカリフォルニアに本拠地を定めて始まったサービスです。簡単に言うと「WebサービスとWebサービスをつなぐWebサービス」なのです。読み方は公式サイトで「gift(ギフト)から「g」を抜いて発音」とありますから、「イフト」が正しいみたいですね。
Twitter、facebook,Evernote,Dropbox,tumbler,Instagram,Googleカレンダーなどなど、色々なサービスを使っていると思い浮かぶ「もし、○○したら■■してくれればな」を実現してくれる、夢のような、そして無料のサービスなのです。
たとえば、当ブログでも使っていますが「WordPressでブログ更新したら、Twitterで更新のお知らせを流す」という使い方もできますし、「Googleリーダーで☆(スター)を付けた記事はEvernoteに保存する」という使い方もOKです。
英語表記のサイトなので躊躇してしまうかも知れませんが、大丈夫です。難しくないんですよ、本当に。画面周りはWYSIWYGの精神に貫かれており、シンプルで見たまんま、設定も非常に簡単です。
おそらく中の人は各サービスのAPIに対応するため、とんでもなく複雑なコードになっているのでしょうが、ビジュアル的には控え目で、一切押しつけがましいところはありません。デザインも秀逸で一度使い始めると、あまりに便利で楽しすぎるので、逆に「サービス停止したらどうしよう」という怖さすら感じてしまいます。
軽く登録してみましょう!
悩むよりまずIFTTTにアクセスして、「Join IFTTT」です。
そして、usernameやらメアド、パスやらを登録します。これで準備完了です。
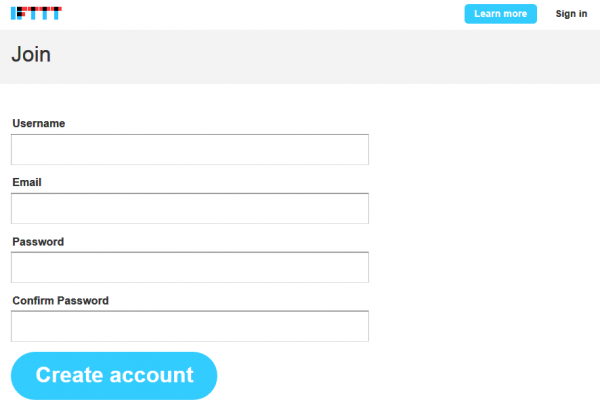
さぁて、どのサービスを連携させてみます?
IFTTTでは、Trigger(引き金、きっかけ)となるサービス(Channel)を「This」で条件を設定し、「that」でAction(アクション)を起こすサービス(Channel)を選択します。そしてこの一連の連携技をrecipe(レシピ)と呼んでいます。
recipeを作れるサービス(Channel)は61もありますが、アメリカ国内だけでしか一部使えないものもあるみたいですね。
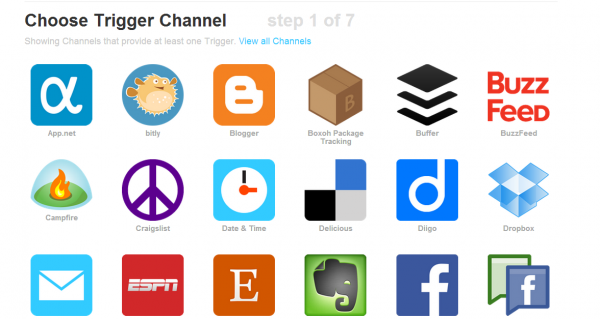
とりあえず有名どころをアルファベット順に拾ってみますと、そうそうたる顔ぶれです。流行もの、有名どころはしっかりおさえていて、これだけそろっていれば、まず不足はないと思います。
- blogger
- buffer
- Date&Time
- Delicious
- Dropbox
- Evernote
- feed
- Flicker
- GMail
- Google Calendar
- Google Drive
- Google Reader
- IFTTT
- instapaper
- Sky Drive
- Stocks
- tumbler
- UP by Jawbone
- Weather
- WordPress
- YouTube
まあ、逆にこれだけあると、「何をどう組み合わせいいか、よくわかんね」となってしまいそうですが、そんな時は「あなたのスイッチを押すブログ」さんの「iftttを使う3つの目的と9つの活用例。これで今日から使い倒せる。」の整理方法や考え方が役に立つかも知れません。
実際にひとつレシピをこさえてみる
ここはひとつ、実際にレシピを作る段取りを紹介してみます。ここで作るのは、「天気が雨になったら、Googleカレンダーにイベントを追加する」というものです。IFTTTにサインインしましたら画面上部の「create」を選んで、まずは「this」から設定開始です。レッツゴー!
まずは「this」から「Weather」を選択します。
「Weather」についての設定画面が現れますので、ここでは(見栄を張って)「sendai(仙台)」を選択します。
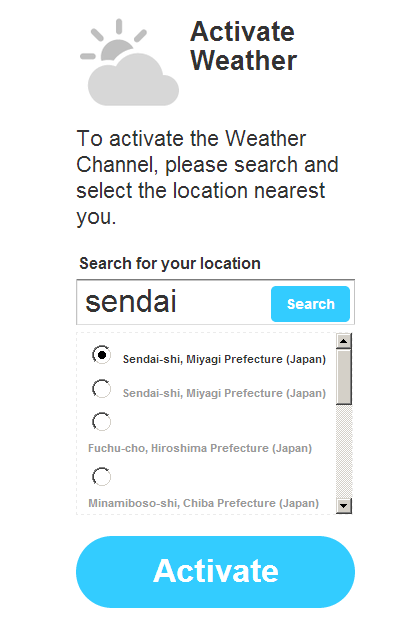
天気のactivateはこれで完了です。初期設定、簡単ですねぇ。
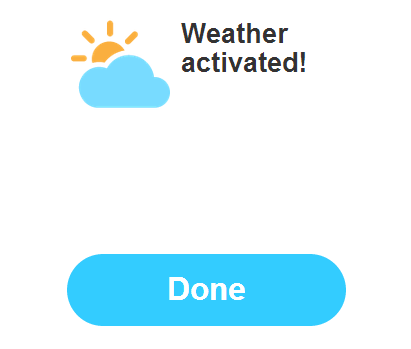
さらに画面に従って、Trigger条件を細々と設定します。Weatherの場合ですと、今日、明日の天候予報、最低気温、最高気温、日の出日の入り、湿度、紫外線などをTriggerに使えます。ここでは「Current condition changes to rain」(雨になったら)を選んでいます。
今度はGoogle カレンダーの方
続いて、「That」にあたるGoogleカレンダーの設定に移ります。といっても、activateして「Action(アクション)」を選ぶだけです。
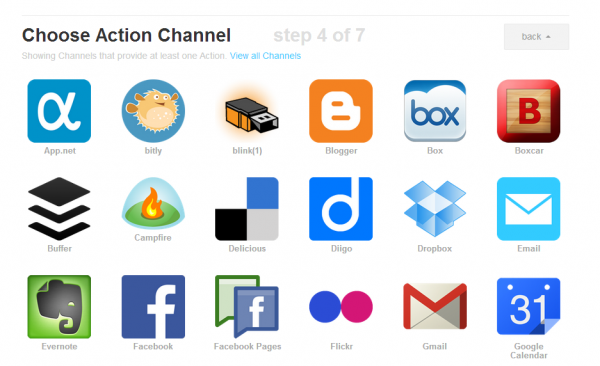
みたまんまなので、悩む部分はないと思います。最後に新規に起こす「イベント」をどういう表記にするかの組み合わせを考えます。ここでは、現在の天気の状態(condition)とセ氏での温度(Temp Celsius)の表示を組み合わせてみました。
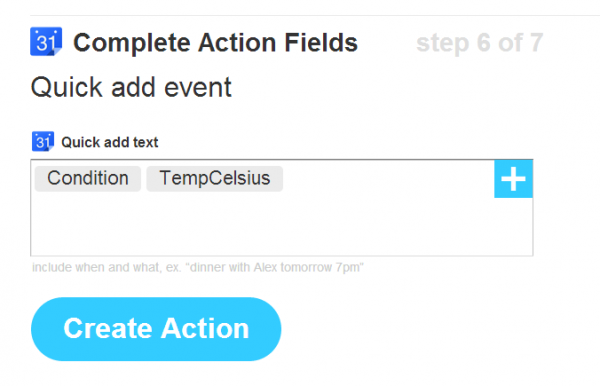
仕上げが「Create Action」でレシピの完成です。お疲れ様でした!
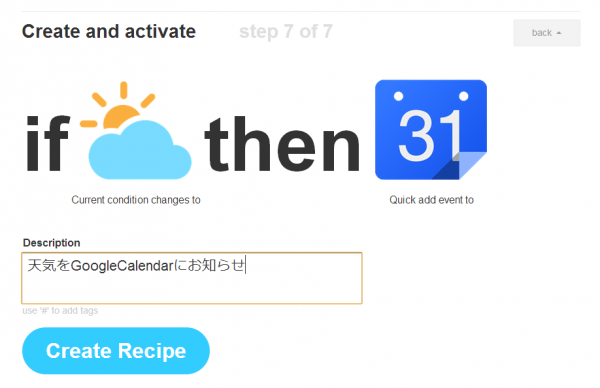
IFTTTの使い方まとめ
「使い方はなんとなく分かったけど、61個から組み合わせ考えるのが難しい」という場合はサインイン後、Browseから「他人のレシピ」を拝借することも可能です。
レシピの組み合わせ次第では、スマホで写真を取ったら、Twitterやflickerに投稿しつつ、撮った写真はDropboxで保管、一連の動作が完了したらGMAILでスマホに完了を知らせる、といった一石三鳥、四鳥、五鳥も夢ではありません。
ライフログに使うもよし、写真のバックアップを取るもよし、アイデア次第でいろんな使い方ができ、既に多くのガジェット好きを虜にしてきている「IFTTT」。まだな方はぜひぜひお試しあれ!